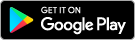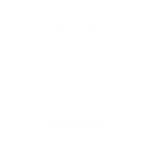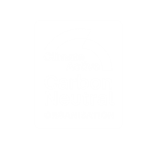Yes, you can do this via setting up 'Quick Balance' for one account. 'Quick balance' enables you to view your chosen account's balance at a glance without logging in.
- Tap the Profile tab
- Tap Quick balance
- Tap the Off toggle button next to Quick balance. It will then display On
- Tap your preferred balance to display i.e. Available balance or Current balance
- Tap on the account you would like to see your balance for before you login.
You can change the account you want displayed or disable the 'Quick Balance' feature at any time.